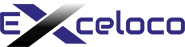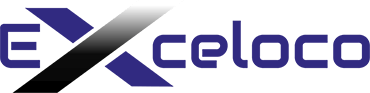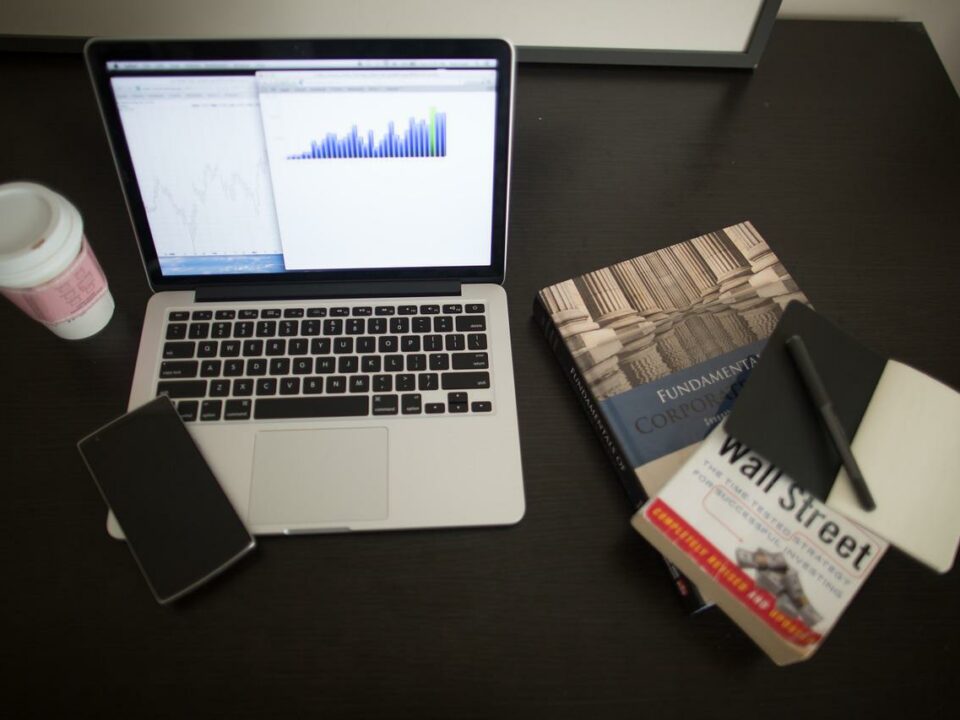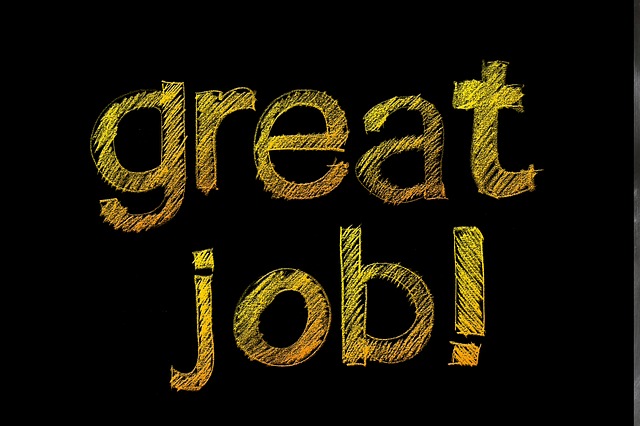
Améliorer votre processus métier avec Excel
16 avril 2021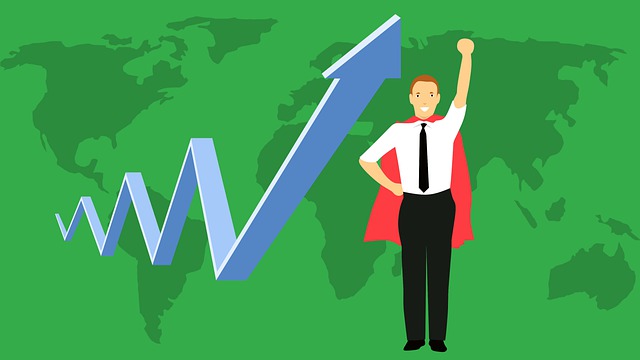
Libérer la puissance des données
16 avril 2021Top 3 des fonctionnalités Excel que vous devriez utiliser
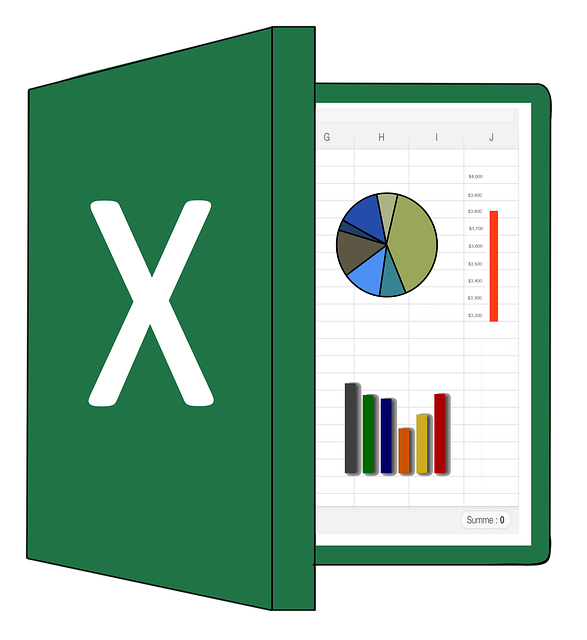
Excel est une application délicate à utiliser. Cela pourrait soit accélérer votre productivité et votre amélioration de carrière, soit les retarder en fonction de vos connaissances à ce sujet. Heureusement, vous n’avez pas besoin d’une formation rigoureuse pour développer vos compétences Excel. Parcourez simplement ces 3 principales fonctionnalités de MS Excel et cela pourrait bien vous servir pour votre prochaine formation en leadership et améliorer votre efficacité au travail.
Mise en forme conditionnelle
Cela peut vous sembler familier, mais sinon, la mise en forme conditionnelle est un outil qui pourrait automatiser votre tableau de bord. Pour commencer à l’utiliser, il vous suffit de cliquer sur l’onglet Accueil et de cliquer sur l’icône de la barre d’outils Mise en forme conditionnelle. Il existe de nombreuses options sous formatage conditionnel, mais la plupart ne concernent que la mise en évidence et la coloration des cellules en fonction des données saisies. La mise en évidence des données basées sur des formules inférieures ou supérieures à est probablement l’utilisation la plus courante pour la mise en forme conditionnelle. Maintenant, sur la dernière option sous la mise en forme conditionnelle, vous verrez des jeux d’icônes. Vous pouvez utiliser des jeux d’icônes pour transformer votre cellule de données Excel en icône d’affichage de tableau de bord.
Cliquez sur Gérer les règles et vous serez redirigé vers le Gestionnaire de règles de mise en forme conditionnelle. Maintenant, en fonction des données que vous avez sélectionnées avant de choisir les jeux d’icônes, vous verrez l’icône que vous avez choisie dans la cellule indiquée dans la fenêtre du gestionnaire. Ensuite, cliquez sur Modifier la règle et vous pouvez maintenant créer une formule logique et des équations qui afficheront l’icône du tableau de bord que vous avez sélectionnée.
Recherche d’objectifs
En termes simples, la recherche d’objectifs est juste l’ordinateur qui effectue des tests d’essais et d’erreurs pour vous afin que vous n’ayez pas à le faire. La fonction de recherche d’objectif est utilisée pour voir comment une donnée en affecte une autre. Il est utile pour déterminer les conditions nécessaires à un résultat particulier. Une version plus digeste consiste à y penser comme une « cause à effet ».
Il est également pratique à utiliser pour répondre à des questions de type « et si », car l’ajustement d’une cellule peut vous donner une réponse. Cet outil est souvent utilisé dans les scénarios de finance, de vente et de prévision, mais il existe d’autres fonctions. Par exemple, vous avez vendu un certain nombre en un mois et vous devez déterminer combien vous devez vendre le mois prochain pour pouvoir atteindre votre quota.
Saisissez vos données dans Excel et accédez à la barre d’outils pour sélectionner et lancer la recherche d’objectifs. Vous pouvez utiliser la recherche d’objectifs pour optimiser un nombre inconnu. Cela vous aiderait dans le développement de votre entreprise et la formation de vos employés si les chiffres déterminent un tel besoin.
Nommer les formules
Si votre feuille de calcul contient un grand nombre de formules, il serait plus facile de simplement nommer vos formules pour éviter toute confusion. Par exemple, voir des choses comme = B6 * G9 * (H4 / S2) / A3 peut vous donner mal à la tête.
Pour vous faciliter la tâche, vous pouvez nommer des formules telles que « Revenu » ou « Épargne » dans des cellules ou des groupes de cellules. Pour ce faire, choisissez les cellules que vous souhaitez nommer et accédez à Formules et cliquez sur Définir le nom. Après cela, vous pouvez entrer le nom de votre choix et sélectionner OK, mais n’utilisez pas de chiffres ou d’espaces, vous pouvez utiliser un caractère de soulignement à la place si vous le souhaitez. Si vous avez nommé une cellule « Revenu », pour utiliser cette formule, tapez simplement = Revenu * F6 ou d’autres variantes.
Nommer les cellules accélèrerait également votre recherche et votre dépannage dans le ruban lorsque le besoin s’en fait sentir. Vous pouvez facilement accéder ultérieurement aux cellules ou plages nommées. Une fois que vous avez nommé vos formules, vous pouvez facilement trouver l’une de ces cellules ou plages en sélectionnant la zone Nom qui se trouve à l’extrême gauche de la barre de formule sous la barre d’outils du ruban. Cliquez sur la flèche déroulante et vous verrez toutes les plages nommées et vous pouvez cliquer sur une pour accéder rapidement à cette zone de la feuille de calcul.