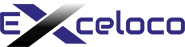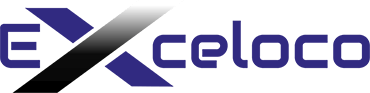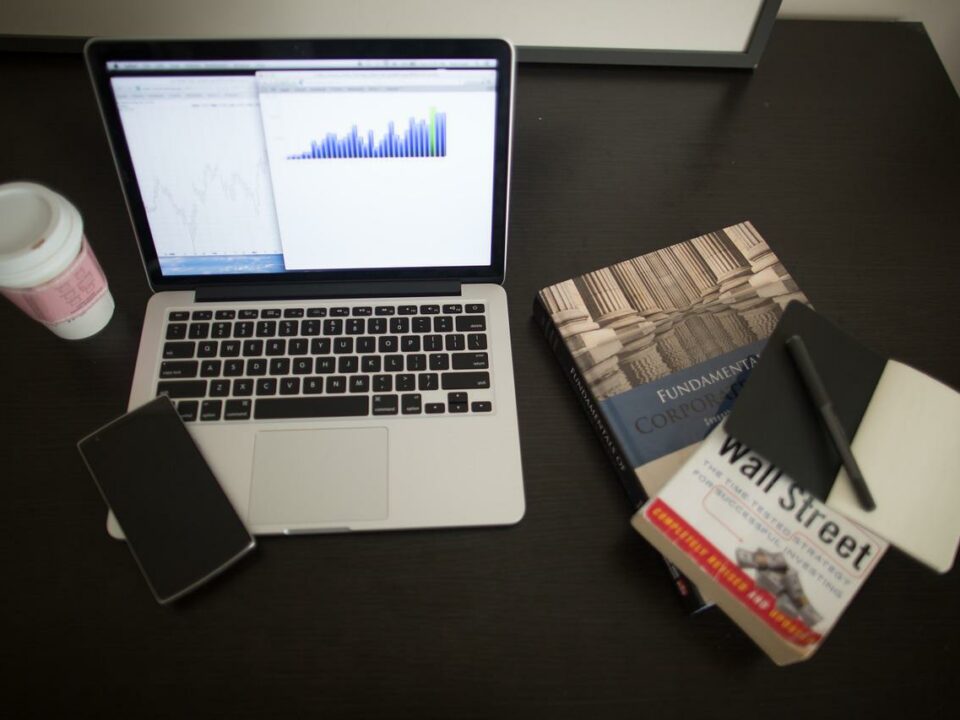Excel : produire des documents Word personnalisés en un clic
26 février 2021
Comment la nouvelle fonctionnalité d’Excel aidera les utilisateurs à gérer leurs finances ?
4 mars 2021Ce qu’il faut savoir sur les mots de passe et la sécurité dans Excel
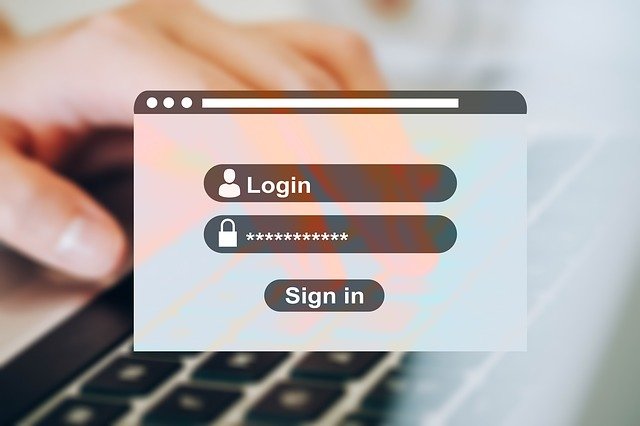
Il existe plusieurs raisons pour lesquelles vous souhaiterez peut-être utiliser des mesures de sécurité avec votre feuille de calcul Excel. Vous partagez peut-être votre classeur Excel avec d’autres personnes et souhaitez empêcher une autre personne de modifier des données ou des formules. Vous pourriez être préoccupé par l’accès non autorisé à des données sensibles, qui pourraient être modifiées ou supprimées.
Heureusement, Excel offre aux utilisateurs plusieurs moyens de verrouiller leurs données via des mots de passe et des mesures de sécurité. Ceci est un aperçu de base des mesures de sécurité et de mot de passe disponibles dans Excel.
Différents niveaux de protection et de sécurité Excel
Si vous êtes préoccupé par l’accès à vos données, la première chose que vous devrez décider est le type de protection que vous souhaitez mettre en place. Il existe plusieurs niveaux et options disponibles. Ceux-ci inclus :
- Chiffrement au niveau des fichiers. La possibilité de définir un mot de passe pour l’ensemble de votre fichier Excel afin que seuls les utilisateurs autorisés puissent y accéder.
- Chiffrement au niveau du classeur. Définissez un mot de passe pour un classeur qui verrouille sa structure et empêche les utilisateurs d’apporter des modifications.
- Chiffrement au niveau de la feuille de calcul. Définissez un mot de passe pour les éléments d’une feuille de calcul qui limite ce que les utilisateurs peuvent faire.
Un mot d’avertissement, il est difficile (mais pas impossible) de revenir dans un fichier Excel, un classeur ou une feuille de calcul si vous avez égaré ou oublié votre mot de passe. Si vous prévoyez de protéger ces éléments, utilisez des mots de passe forts mais dont vous vous souviendrez. Si vous les oubliez, nous pourrons peut-être vous aider également.
Protéger un fichier Excel
Si vous souhaitez contrôler qui peut ouvrir et afficher votre fichier Excel, la protection au niveau du fichier est le choix approprié. Vous avez deux options avec ce type de protection: le verrouiller avec un mot de passe et rendre le fichier en lecture seule pour certains groupes spécifiés.
Pour protéger votre classeur au niveau du fichier, accédez à Fichier> Informations. Choisissez Protéger le classeur et sélectionnez Crypter avec mot de passe. Entrez le mot de passe que vous avez choisi et cliquez sur OK. Entrez à nouveau le mot de passe et cliquez à nouveau sur OK.
Excel fournit également d’autres options de sécurité personnalisées pour votre fichier Excel, qui se trouvent au même endroit.
- Marquer comme final. Cela rend simplement le fichier en lecture seule afin qu’aucune modification ne puisse être apportée, mais il n’y a pas de protection par mot de passe.
- Restreindre l’autorisation. Cela vous permet d’accorder l’accès à vos fichiers Excel uniquement à certaines personnes ou groupes au fur et à mesure que vous les définissez. Ceci est utile dans les grandes organisations où certains niveaux doivent accéder aux données et d’autres pas.
- Ajoutez une signature numérique. Cela vous permet d’ajouter une signature invisible au fichier afin que vous sachiez qu’il s’agit de la version « réelle » et que vous en êtes le créateur.
Protéger un classeur Excel
Vous devez utiliser la protection au niveau du classeur si vous souhaitez contrôler la façon dont les autres travailleront avec les feuilles de calcul dans votre classeur. En supposant que votre classeur contient plusieurs feuilles de calcul et que chaque feuille de calcul concerne une seule personne ou un seul service, vous pouvez limiter l’accès à ces feuilles de calcul particulières à ces personnes ou services.
Pour protéger un classeur, accédez à l’onglet Révision dans Excel et choisissez Protéger le classeur. Choisissez Windows si vous souhaitez empêcher un utilisateur de redimensionner, fermer ou déplacer la fenêtre du classeur, ou masquer / afficher des fenêtres.
Entrez un mot de passe. Ceci est facultatif mais recommandé. Si vous n’entrez pas de mot de passe, n’importe qui peut modifier et déprotéger le classeur. Il faudra ensuite confirmer votre mot de passe et de cliquer sur OK.
Protéger une feuille de calcul Excel
Choisissez la protection au niveau de la feuille de calcul si vous souhaitez contrôler le niveau d’accès dans une feuille de calcul Excel. En supposant que votre feuille de calcul Excel contient des données que vous ne souhaitez pas que quiconque puisse modifier ou supprimer, vous pouvez verrouiller cela avec ce type de protection.
La protection au niveau de la feuille de calcul vous permet de spécifier que les utilisateurs peuvent saisir certaines données, mais ne peuvent pas supprimer des lignes ou des colonnes. Par exemple, vous pouvez autoriser les utilisateurs à ne travailler que dans certaines plages de cellules. Vous pouvez également masquer les formules afin qu’elles ne soient pas visibles dans la barre de formule.
Pour activer la protection au niveau de la feuille de calcul, commencez par accéder à la feuille de calcul que vous souhaitez protéger et choisissez les cellules que les autres sont autorisés à modifier. Cela peut être une seule cellule ou une plage. Cliquez avec le bouton droit de la souris sur une cellule de la plage et choisissez Formater les cellules. Dans l’onglet Protection, décochez Verrouillé et cliquez sur OK.