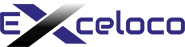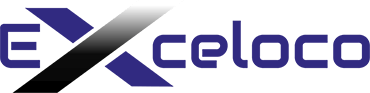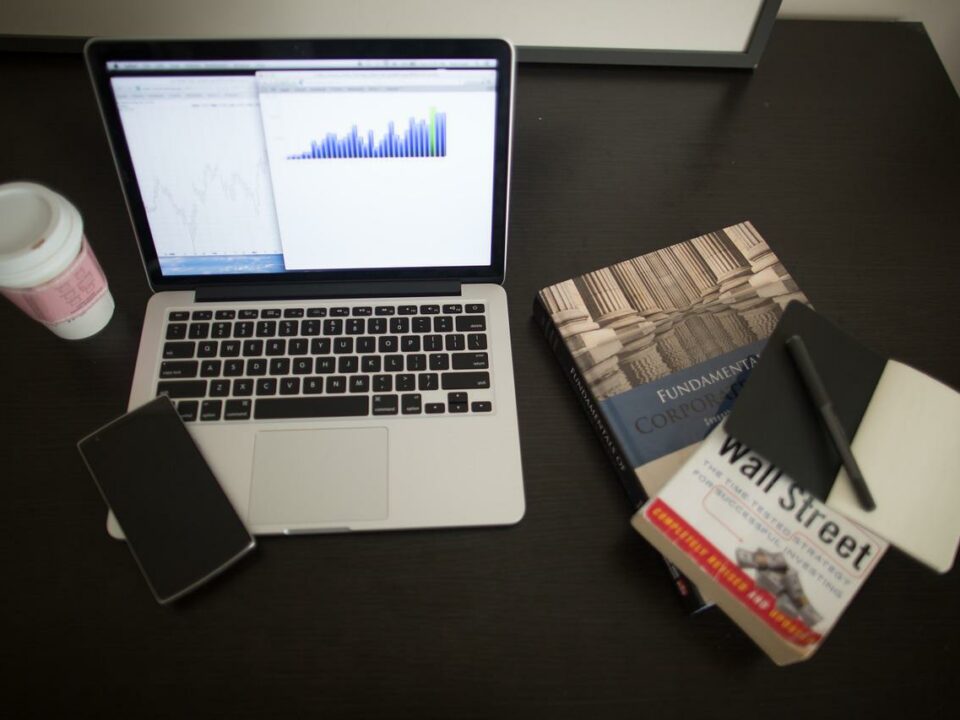Les erreurs les plus courantes dans Microsoft Excel
10 mars 2021
Analyse de la chaîne d’options d’achat d’actions à l’aide d’Excel
8 avril 2021Comment créer une macro dans Word et Excel ?

Une macro est une fonctionnalité intéressante qui permet de gérer des informations, de créer des formulaires ou encore d’améliorer l’efficacité lors de la création de feuilles de calcul et de documents. Microsoft Word et Excel sont des logiciels populaires où les gens utilisent des macros pour faciliter la saisie et la conservation des données. Les macros sont conçues en enregistrant les actions ou à l’aide de Visual Basic.
Créer une macro dans Word
Pour créer une macro dans Microsoft Word, choisissez comment vous souhaitez la créer, manuellement ou en enregistrant des actions, et suivez les étapes fournies.
Créer une macro manuellement avec Visual Basic
- Dans Microsoft Word, cliquez sur l’onglet Affichage dans la barre de menus.
- Cliquez sur l’option Macros.
- Dans la fenêtre Macros, tapez un nom pour la nouvelle macro dans le champ de texte Nom de la macro.
- Cliquez sur le bouton Créer.
- Le programme Microsoft Visual Basic pour Applications s’ouvre, dans lequel vous pouvez créer la macro en tapant le code Visual Basic manuellement.
- Lorsque vous avez terminé la création de la macro, cliquez sur l’icône Enregistrer dans la barre de menus et fermez le programme Visual Basic.
Créer une macro en enregistrant des actions
- Dans Microsoft Word, cliquez sur l’onglet Affichage dans la barre de menus.
- Cliquez sur la flèche sous l’option Macros et sélectionnez l’option Enregistrer une macro.
- Dans la fenêtre Enregistrer une macro, tapez un nom pour la nouvelle macro dans le champ de texte Nom de la macro.
- Cliquez sur l’icône du clavier pour attribuer une combinaison de touches pour exécuter la macro.
- Dans la fenêtre Personnaliser le clavier, cliquez dans le champ Appuyer sur une nouvelle touche de raccourci, puis appuyez sur la combinaison de touches que vous souhaitez utiliser pour exécuter la macro dans Microsoft Word. Par exemple, vous pouvez appuyer sur les touches Ctrl+ Shift+ M, et cette combinaison de touches sera saisie automatiquement dans le champ.
- Cliquez sur le bouton Attribuer dans le coin inférieur gauche, puis sur le bouton Fermer.
- L’enregistrement de la macro commence immédiatement après avoir cliqué sur le bouton Fermer. Il vous suffit de définir les actions à enregistrer pour que la macro puisse les exécuter. Il est possible de saisir un texte, ajouter des images ou des formes ainsi que d’autres actions.
- Lorsque vous avez terminé toutes les actions que vous souhaitez inclure dans la macro, dans l’onglet Affichage, cliquez sur la flèche sous l’option Macros et sélectionnez Arrêter l’enregistrement.
Créer une macro dans Excel
Dans les prochaines lignes, découvrez les différentes étapes à suivre.
Utiliser Visual Basic
- Dans Microsoft Excel, cliquez sur l’onglet Affichage dans la barre de menus.
- Cliquez sur l’option Macros.
- Dans la fenêtre Macros, tapez un nom pour la nouvelle macro dans le champ de texte Nom de la macro.
- Cliquez sur le bouton Créer.
- Le programme Microsoft Visual Basic pour Applications s’ouvre, dans lequel vous pouvez créer la macro en tapant le code Visual Basic manuellement.
- Lorsque vous avez terminé la création de la macro, cliquez sur l’icône Enregistrer dans la barre de menus et fermez le programme Visual Basic.
Enregistrement des actions
- Dans Microsoft Excel, cliquez sur l’onglet Affichage dans la barre de menus.
- Cliquez sur la flèche sous l’option Macros et sélectionnez l’option Enregistrer une macro.
- Dans la fenêtre Enregistrer une macro, tapez un nom pour la nouvelle macro dans le champ de texte Nom de la macro.
- Cliquez sur l’icône du clavier pour attribuer une combinaison de touches pour exécuter la macro.
- Dans la fenêtre Personnaliser le clavier, cliquez dans le champ Appuyer sur une nouvelle touche de raccourci, puis appuyez sur la combinaison de touches que vous souhaitez utiliser pour exécuter la macro dans Microsoft Excel. Par exemple, vous pouvez appuyer sur les touches Ctrl+ Shift+ M, et cette combinaison de touches sera saisie automatiquement dans le champ.
- Cliquez sur le bouton Attribuer dans le coin inférieur gauche, puis sur le bouton Fermer.
- L’enregistrement de la macro commence immédiatement après avoir cliqué sur le bouton Fermer. La macro va exécuter automatiquement les actions réalisées. De nombreuses actions sont possibles comme l’ajout de graphique, de données ou la mise en forme de données.
- Lorsque vous avez terminé toutes les actions que vous souhaitez inclure dans la macro, dans l’onglet Affichage, cliquez sur la flèche sous l’option Macros et sélectionnez Arrêter l’enregistrement.