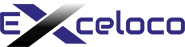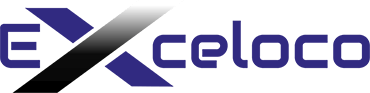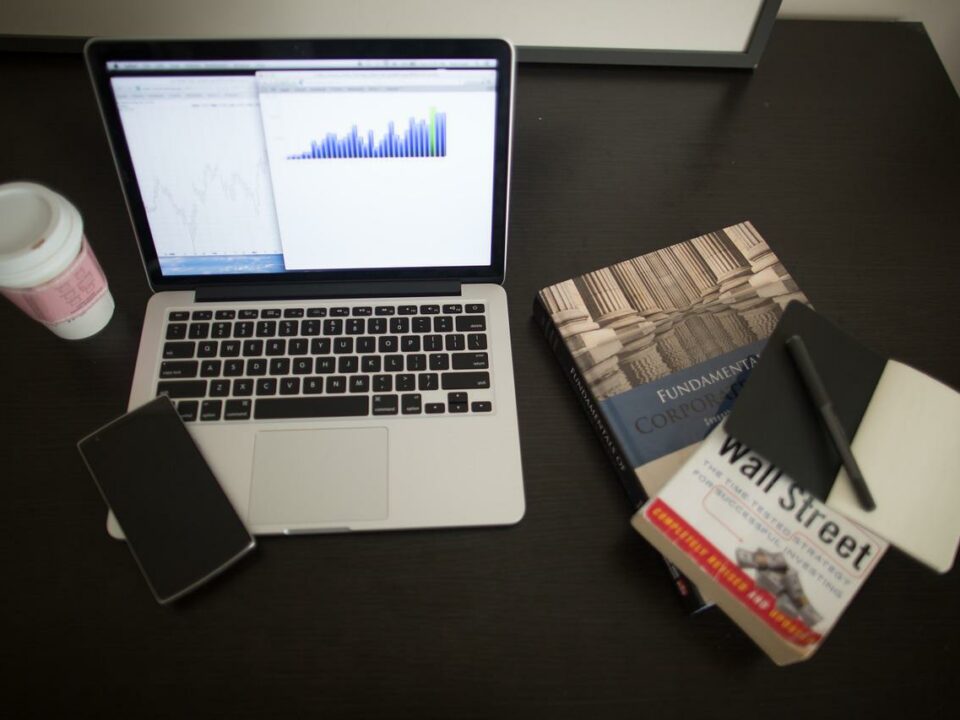Comment devenir développeur Power BI ?
29 juillet 2022
Comment planifier des projets Power BI ?
1 août 2022Comment créer votre premier tableau de bord Power BI ?
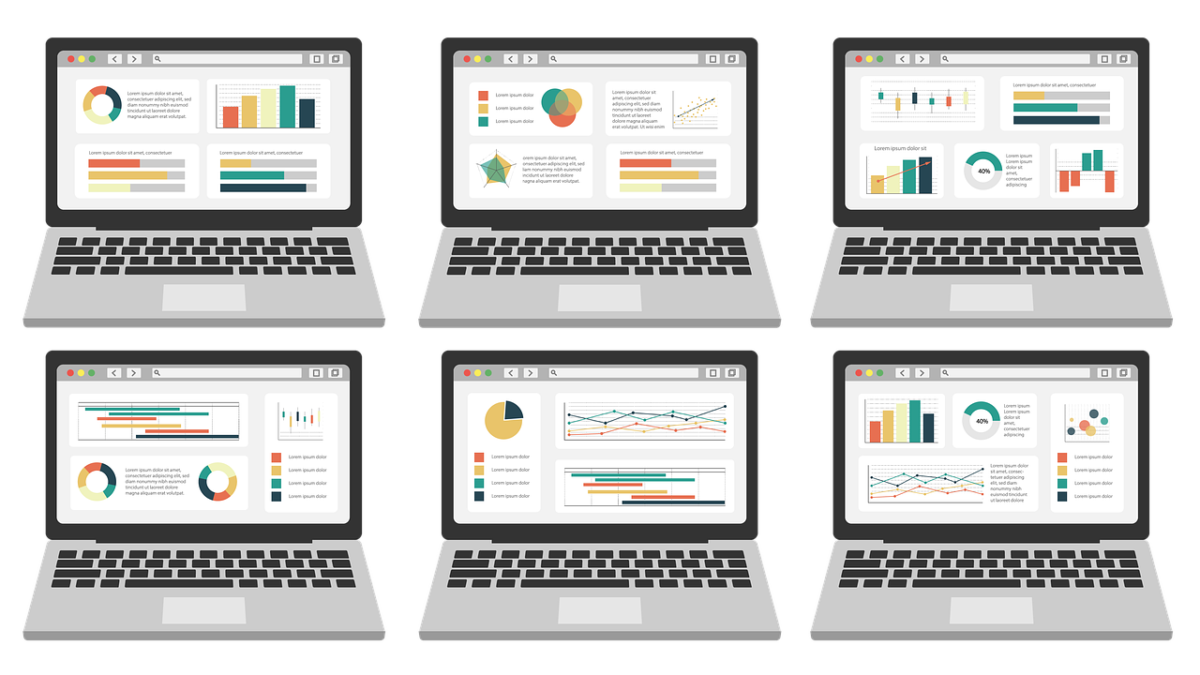
La visualisation des données a la capacité de simplifier des faits et des chiffres complexes, transformant les données brutes en informations commerciales exploitables. La suite de visualisation de données premium de Microsoft est Power BI lt=10-Day Power BI Program, qui est disponible en tant que service Web gratuit ou est fourni avec l’édition professionnelle d’Office 365. En effet, il suffit de quelques clics pour créer un rapport de tableau de bord personnalisé si vous suivez les bonnes étapes.
Avant de commencer à utiliser l’outil de visualisation Power BI, assurez-vous d’avoir créé un compte. Vous pouvez utiliser votre adresse e-mail professionnelle ou, si vous êtes étudiant, utiliser votre adresse e-mail universitaire pour vous inscrire.
Collecter les données
La première étape après le lancement de l’application Power BI consiste à accéder à vos données.
Vous pouvez facilement importer votre ensemble de données à partir d’un classeur MS Excel. Dans Office 365, ouvrez simplement Power BI., cliquez sur le bouton Obtenir les données situé en bas du volet de navigation ou dans le coin inférieur gauche de l’écran.
Le volet de navigation affiche l’option Fichiers. Cliquez sur Fichiers et accédez à l’emplacement où se trouve votre classeur Excel. Localisez votre fichier, puis cliquez sur le bouton Connecter. Le traitement prend un peu de temps, et cela dépend en grande partie de la taille du fichier.
Une fois le fichier importé, vous verrez un espace de travail vide. Dans le volet de navigation de gauche, choisissez l’ensemble de données que vous avez importé. L’espace de travail vierge devrait alors se transformer en un outil de création de visualisation. Vous verrez des volets de navigation sur la droite avec une multitude d’options.
Explorer le tableau de bord
Microsoft Power BI comporte diverses icônes pour représenter différentes visualisations. Il existe des graphiques de tous types, tels que des graphiques à barres, des graphiques à colonnes, des barres et des colonnes empilées, des tartes, des demi-beignets, des graphiques linéaires, des graphiques en aires, des graphiques en cascade, entre autres, tous représentés par des icônes. Familiarisez-vous avec ces tableaux.
Le volet de droite comporte également une section Champs qui vous permet de choisir et de basculer entre différents champs de données.
Par exemple, imaginez que l’ensemble de données que vous avez importé comporte une table avec des colonnes (champs) comme le nom de l’employé, l’âge de l’employé en années, la fourchette de salaire, l’augmentation du salaire sur 10 ans, l’adresse de l’employé et l’ID de l’employé.
En fonction de ce que vous souhaitez afficher, vous devrez d’abord cocher la case d’un champ de données particulier, puis vous pourrez choisir un type de graphique dans le volet de droite.
Choisir le bon graphique
Bien que vous ayez créé votre tableau de bord et que vous ayez pris un bon départ, il est tout aussi important de savoir quel type de graphique sera le plus adapté à quel type de données. Si elle n’est pas correctement prise en compte, la visualisation des données peut devenir trompeuse.
Enregistrer et publier le tableau de bord
Une fois que vous avez créé votre tableau de bord et que vous l’avez rempli de graphiques pertinents, cliquez sur le bouton Enregistrer de la barre d’outils. Étant donné que les graphiques Power BI dépendent des données Excel, ils continueront à être mis à jour au fur et à mesure que la feuille Excel est mise à jour.