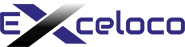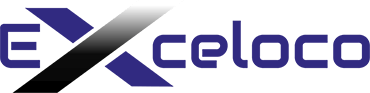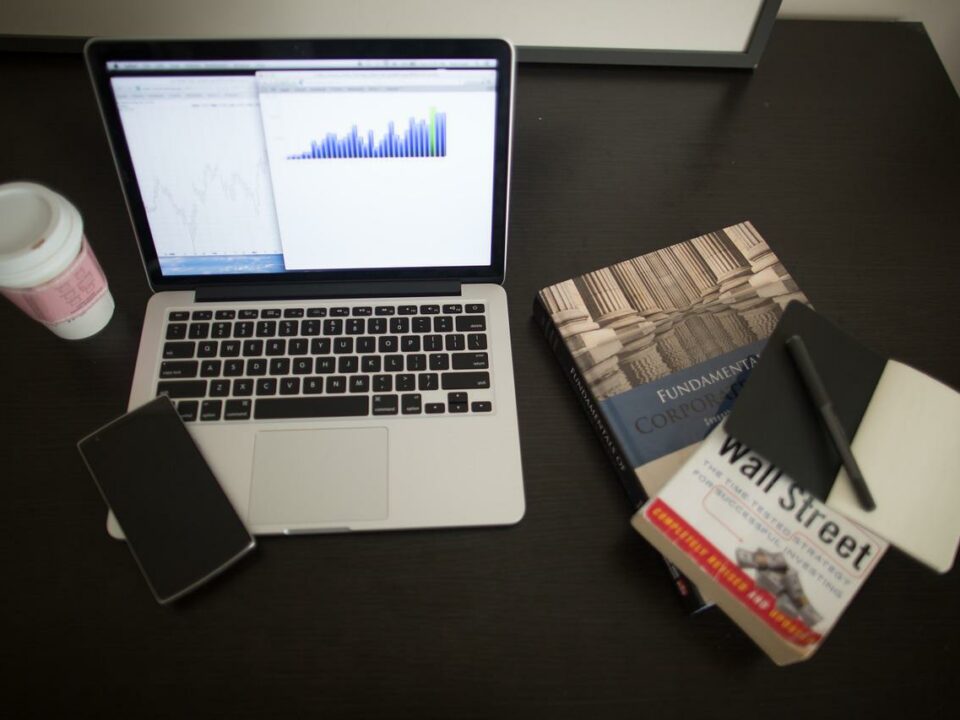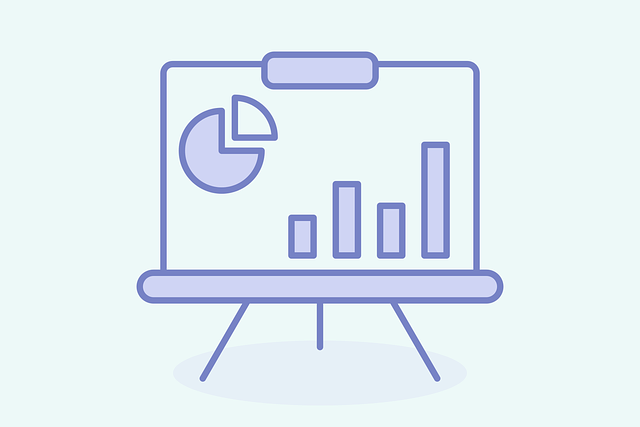
Intégration et automatisation avec le VBA de Microsoft
29 avril 2021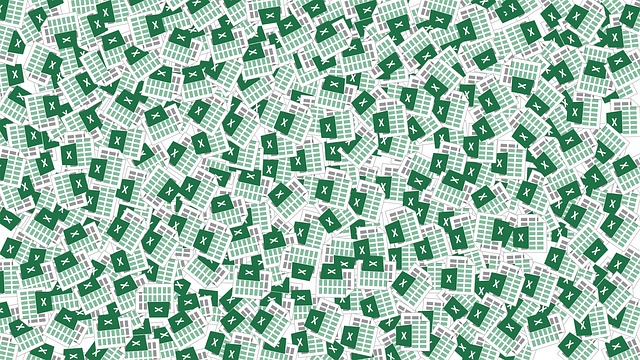
Raccourcis clavier Excel pour les entreprises
29 avril 2021Mise à jour des tableaux croisés dynamiques
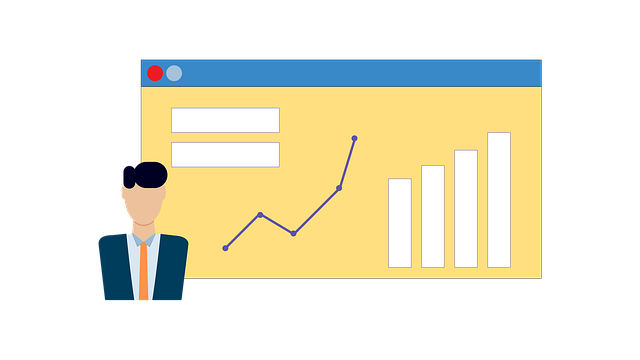
Un tableau croisé dynamique est très utile pour obtenir visuellement une signification à partir de données. Il est également très utile pour analyser les relations entre les colonnes de données et les lignes. La manipulation des données, l’affichage des données dans différentes perspectives et d’autres actions liées aux données peuvent être effectuées de manière dynamique dans le tableau croisé dynamique.
Après avoir créé le tableau croisé dynamique et entré des données à partir de vos données existantes dans le classeur, vous pouvez mettre à jour les données dans le tableau croisé dynamique ultérieurement. Lors de la mise à jour de vos données, vous pouvez également modifier la conception du tableau croisé dynamique avec vos propres préférences sans modifier les données et informations actuelles de votre tableau. En plus de vous donner la liberté de mettre à jour les données dans un tableau croisé dynamique, vous pouvez également organiser les données de manière très organisée. Mais, avant toute chose, vous devez d’abord saisir les données dans Microsoft Excel.
La saisie des données
Lors de la saisie de vos données, n’oubliez pas de définir ou de sélectionner la sélection ou la boîte de dialogue « conserver le formatage lors de la mise à jour ». De cette manière, toute mise à jour des données du tableau croisé dynamique aura lieu automatiquement. En outre, cette commande enregistrera immédiatement les modifications apportées aux données et même après leur actualisation. De même, rappelez-vous que la mise à jour des données du tableau croisé dynamique n’aura lieu que si les données d’origine sont mises à jour ou modifiées.
Après avoir mis à jour la source des données, vous pouvez maintenant mettre à jour les données sur le tableau croisé dynamique. Le processus commencerait d’abord en plaçant le curseur dans la feuille de calcul où les données d’origine sont placées ou dans la base de données. Après cela, placez ou pointez le curseur sur la cellule des données que vous allez mettre à jour. Maintenant, modifiez les données numériques. Après, vous pouvez maintenant revenir ou revenir au tableau croisé dynamique et vérifier la mise à jour. Les étapes effectuées étaient la mise à jour des données dans la base de données de la table d’origine dans Excel.
La mise à jour
L’étape suivante consiste à mettre à jour les données du tableau croisé dynamique. Tout d’abord, revenez à la feuille de calcul où se trouve le tableau croisé dynamique. Ensuite, trouvez l’image qui a un point d’exclamation qui a une couleur rouge. Cliquez ensuite sur l’image pour générer automatiquement les données qui ont été modifiées dans la feuille de calcul ou la base de données d’origine. La mise à jour ou les modifications effectuées sur le doivent avoir lieu automatiquement après avoir cliqué sur l’image car si vous ne cliquez pas sur l’image, aucune mise à jour n’aura lieu.
D’une autre manière, si le tableau croisé dynamique que vous avez créé est lié à un autre tableau croisé dynamique mais toujours dans le classeur similaire, dans un autre classeur ou à une autre source ou base de données, vous pouvez toujours effectuer l’opération d’actualisation pour mettre à jour les données sur votre tableau croisé dynamique Tableau. Chaque fois que vous mettez à jour votre base de données, assurez-vous d’actualiser votre tableau croisé dynamique pour acquérir les mises à jour récentes sur les données que vous avez saisies dans votre base de données. En outre, vous pouvez commander que le tableau croisé dynamique soit automatiquement actualisé à chaque fois que vous ajoutez, saisissez ou mettez à jour des données.